User Guide To 3D Design Tool
HOW TO GET THE MOST OUT OF OUR 3D DESIGN STUDIO
While it’s true that learning how to use Packola’s 3D Design Studio won’t take more than a few minutes, the best way to get the most out of this online design tool is by familiarizing yourself with its different features. By doing so, you can master its every function and make the design process easier for you. Let’s go over the basic and unique features of our website’s 3D Design Studio in this quick guide:
Add Text
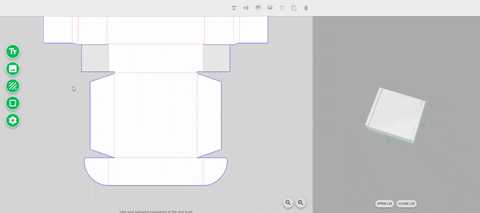
Use the Add Text function to place words on your box design. You can choose from more than 70 fonts offered in the 3D Design Studio. Basic style options like Bold, Italic, Alignment, and Text Color are also available.
The Add Text function enables you to insert greetings, special messages, your brand slogan, instructions on how to use your product, list of ingredients, net contents, and more on to your box.
Add Logo & Images
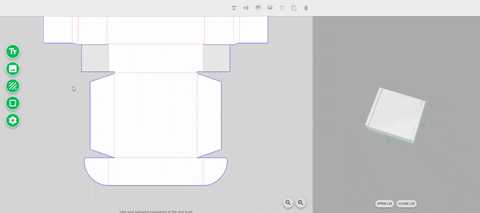
This feature allows you to incorporate your own logo and images into your design. Most of the time, they are placed on the exterior panels of the box. However, your logo and images can also be printed on the interior of the box, which is a great way to enhance the unboxing experience.
Files saved as PNG, JPEG, PDF, and AI are recommended for uploading. Your logo or images must also have high resolution (300 dpi) to ensure clear printing quality and prevent any errors or delays in production.
Set Background Color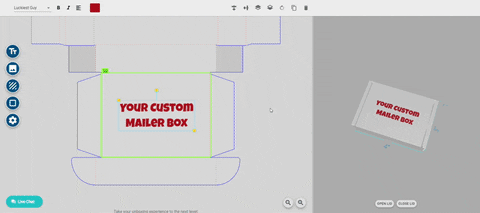
You can pick the background color for your box in the 3D Design Studio. We have a wide range of preset colors that you can choose from. But you can also opt for something different using the custom option. If you already have a CMYK code, just pick a temporary color palette and then inform us about your CMYK code. We’ll make sure that you will get the background color that you prefer. For PMS colors, we can usually find a CMYK substitute. If we can’t, it’s better to reach out to us to discuss your options.>
You can reach us through the Live Chaton our website, via email & info@packola.com, and by calling 1-855-PACKOLA
Add Shapes or Lines
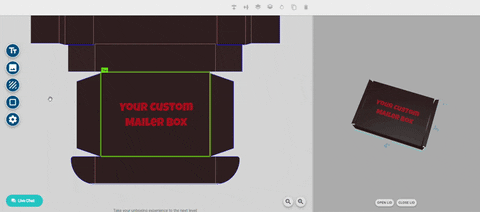
If you want to make your design more interesting, adding lines or shapes usually works. You can also use them to create patterns on the panels of your boxes so that they won't look empty. The best part is that you can customize the color of your lines and shapes in the 3D Design Studio, which is perfect for adding accents to your design.
Modify Box Specs

One more handy feature of the 3D Design Studio is that it allows you to modify the specifications of your boxes without exiting the tool. You can easily configure the dimensions and choose the material, printed sides, production time, and quantity of your custom box.
Add Inside Printing
As we mentioned earlier, you can take the unboxing experience of your customers up a notch by adding interior prints to your custom box. Selecting the Add Inside Printing option —which can be found below the design canvas on the left side of your screen —will give you the view of the interior of your box when it’s laid flat. This allows you to add design elements such as logo, images, copy, and more to your packaging.
3-Dimensional View of Your Box
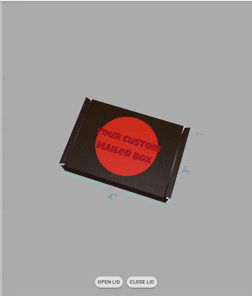
On the right side of your screen, the design canvas provides a 3-dimensional view of your box when it’s already assembled. This is probably the coolest feature of our 3D Design Studio. Every change you make on the left side of the design canvas will automatically reflect on the 3D model. You can also freely rotate the box by clicking it and holding as you move the cursor. This gives you multiple views or angles.
The measurements or dimensions of your box are also visible on the 3D model. Options to open and close the lid of the box are also available, which gives you an idea of how the unboxing will go.
Other Important Tips That You Should Know When Designing Your Custom Boxes
Log in to your account first. If you haven’t finished your design yet, you can just save it under your Packola account and return to it later.
Save your file in CMYK. CMYK is the standard color mode in printing. If you want the colors to be printed as you envision, make sure the file is formatted in CMYK mode.
Print on the inside panels. The goal of customizing your box is to provide an amazing unboxing experience and make a lasting impression on your customers. Aside from designing the exterior flaps of your box, you can also print a design or message on the inside panels.
Leave enough white or empty space. Give emphasis to the design elements on your custom box by leaving some spaces blank. Doing this will help highlight your logo, images, copy, and more.
Use patterns. Patterns are the perfect embellishments to your custom box —whether it’s for the outside or inside panels. If you don’t want your design to look empty but at the same time avoid making it look cluttered, adding patterns is your best bet.
Your In-Depth User Guide to Packola’s 3D Design Studio
"90 percent of information transmitted to the brain is visual," according to an article by digital marketing platform Hubspot, It’s an indisputable fact that most people make decisions based on what they see, especially when they are looking for something to buy. If you want to catch the attention of your customers and provide them with a memorable unboxing experience to encourage repeat purchase, having well-designed product packaging is a must.
Packola’s 3D Design Studio can help you achieve that goal. It’s an intuitive online design tool that you can use to create—and see in real-time—the packaging design that you have in mind. You can easily go from configuring the specifications of your box to designing it without leaving the website. The best part? It takes only a few minutes to learn how to use our custom box design tool.



